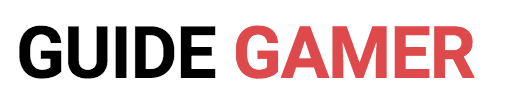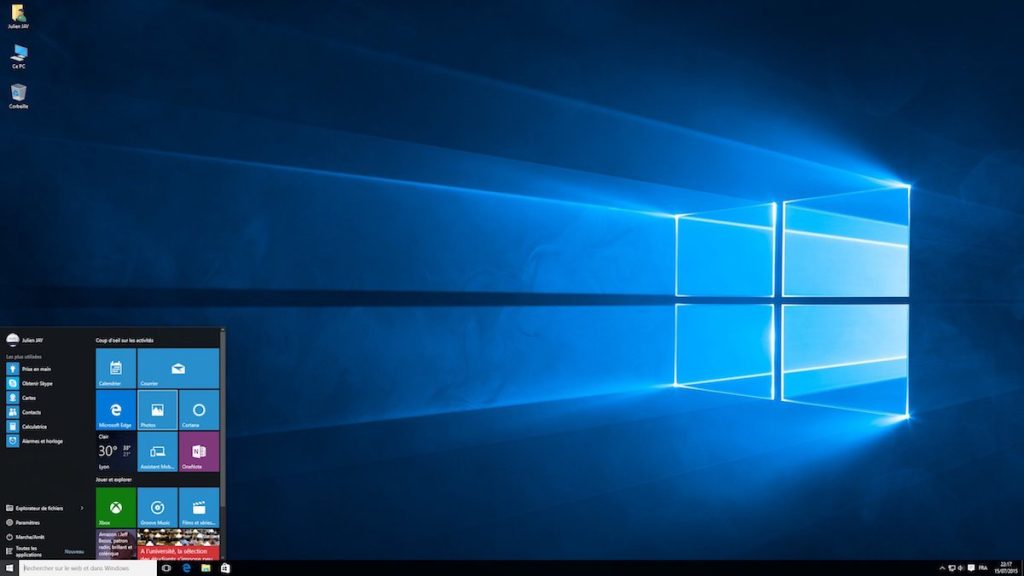
Nous allons voir comment installer Windows 10 après avoir réalisé le montage de son ordinateur. Pour installer Windows 10, il y a deux possibilités : avoir le CD d’installation ou installer Windows avec une clé USB.
Beaucoup de PC n’ont plus de lecteur / graveur CD ou j’ai remarqué que beaucoup d’utilisateurs avaient perdu leur disque d’installation, nous allons donc plutôt voir comment installer Windows 10 avec une clé USB bootable. Le seul inconvénient de l’installation par USB est que vous devez déjà disposer d’un ordinateur sous Windows sans quoi il vous faudra un disque d’installation.
Pour l’installation vous allez avoir besoin d’une clé USB 2.0. Attention, j’insiste bien là-dessus, l’installation ne fonctionnera pas si vous essayez de le faire avec une clé USB 3.0.
Sommaire
- 1 Etape 1 : Télécharger l’outil de création de clé USB d’installation de Windows 10
- 2 Etape 2 : Créer la clé bootable à l’aide du logiciel de création média de Microsoft
- 3 Etape 3 : Attendre que le programme télécharger les fichiers d’installation de Windows 10
- 4 Etape 4 : Installation de Windows 10 sur le nouveau PC
Etape 1 : Télécharger l’outil de création de clé USB d’installation de Windows 10
L’installation de Windows 10 est un processus assez facile que Microsoft a beaucoup simplifié à l’aide d’un outil téléchargeable en ligne. Pour télécharger le logiciel en question, cliquez ici.
Etape 2 : Créer la clé bootable à l’aide du logiciel de création média de Microsoft
Lancez le logiciel que vous venez de télécharger.
Le logiciel vous propose « Que voulez-vous faire ? » et vous avez le choix entre deux options :
- Mettre à niveau ce PC maintenant
- Créer un support d’installation pour un autre PC
Sélectionner la deuxième option et cliquez sur suivant.
Vous pouvez ensuite choisir la langue, la version de Windows 10 et l’architecture 32 Bits ou 64 Bits. Choisissez l’architecture 64 bits et l’édition qui vous convient.
A l’étape suivante, le logiciel vous demande de choisir le média à utiliser et vous avez le choix entre « Disque mémoire flash USB » ou « Fichier ISO ». Sélectionner « Disque mémoire flash USB » et cliquez sur suivant.
Vous allez ensuite devoir brancher votre clé USB 2.0 à l’ordinateur et sélectionner la clé USB dans d’étape suivante du logiciel. Si la clé n’apparaît pas, c’est probablement que la clé USB n’est pas en 2.0.
Etape 3 : Attendre que le programme télécharger les fichiers d’installation de Windows 10
Le programme d’installation de Windows 10 va télécharger tous les fichiers nécessaires puis les installer sur votre clé USB. Attendez qu’un message vous dise que la clé USB est prête puis passez à l’étape suivante.
Etape 4 : Installation de Windows 10 sur le nouveau PC
Débranchez la clé USB puis branchez-la sur un port USB 2.0 de votre nouvel ordinateur. Les ports 3.0 sont faciles à reconnaître, ce sont les ports bleus, évitez donc ceux-là dans un premier temps car ils ne sont pas fonctionnels lors de la première installation.
Démarrez le PC et accédez au « Boot menu » pour choisir le disque sur lequel vous devez démarrer. Sélectionnez la clé USB et validez.
Suivez les instructions d’installation de Windows, sélectionnez le disque dur sur lequel vous souhaitez installer windows et tout devrait fonctionner parfaitement !